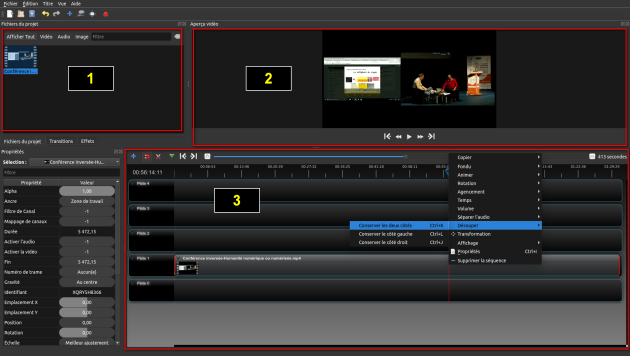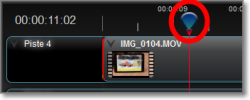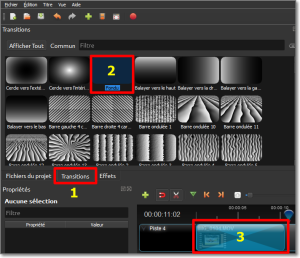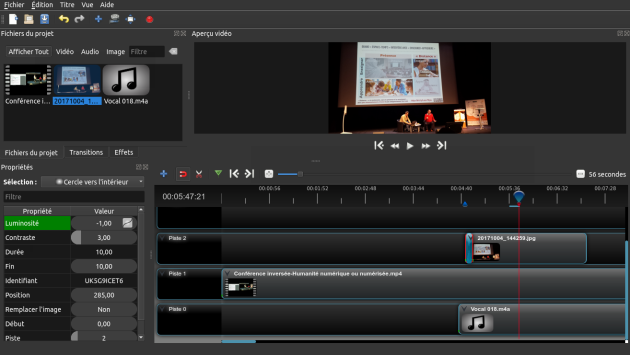Autre logiciel de montage vidéo : OpenShot Video
OpenShot Video est un logiciel libre d'édition vidéo
OpenShot Video est une application simple et gratuite pour créer rapidement des films et s'initier à l'univers du montage vidéo.
Son interface est adapté à un usage sans pré-requis et s'inscrit dans les pratiques des logiciels plus professionnels d'édition (multipiste vidéo et audio, interface graphique, export sur le formats attendus pour les usages actuels ...).
Pour en savoir plus, consultez le site de référence : http://www.openshot.org/

Installation
OpenShot Video est multi-plateforme et s'installe sur les systèmes d'exploitation Microsoft Windows, MacOS et Linux.
Il est téléchargeable à l'adresse : http://www.openshot.org/download/
Le dérushage puis le montage
Avant de monter le film, et après avoir importé toutes les séquences vidéos, audios... la démarche consiste à dérusher, c'est à dire à sélectionner les parties des séquences qui seront conservées dans le montage.
Les rushes sont l'ensemble des fichiers bruts enregistrés au tournage. Une séquence désigne un fichier vidéo ou audio ou même photo.
Le logiciel permet d'importer les rushes, de découper les plans et le son, de titrer, de réaliser des transitions...
L'interface du logiciel de montage
Dans l'espace de travail du logiciel de montage vidéo, les trois éléments suivants sont présents :
L'espace de gestion des rushes du projet : permet d'importer et de visualiser les ressources utilisées par le projet.
La zone de prévisualisation : permet de lire les vidéos ou images ou sons (importées ou dans la ligne de temps), le résultat en cours et le projet finalisé.
La Timeline : c'est l'endroit où se construit le film et où sont insérés les médias (photos, vidéos, sons et musiques).
Le menu contextuel donne accès à des actions en fonction de l'élément sélectionné.
La timeline est la partie la plus importante !
La timeline désigne la ligne de temps sur laquelle les medias sont placés : photos, vidéos, musique, sons ou encore légendes, titre ou générique.
OpenShot propose une timeline multipiste ... permettant de superposer les médias ou des séquences vidéos ou audios sur des couches différentes.
Bref, c'est avec la Timeline que l'on monte le film !
Pour ajouter une séquence (vidéo, son, photo), glissez et déposez le fichier sur la piste souhaitée. Décalez la séquence pour la positionner dans le temps sur la timeline.
Maîtriser la ligne du temps :
Le marqueur bleu ci-dessus indique la position de la lecture. Comme dans la zone de prévisualisation, il est possible de déplacer ce marqueur. Pour cela, cliquez sur le marqueur avec le bouton gauche, puis tout en maintenant le bouton enfoncé, déplacez le curseur de la souris à gauche ou à droite. Relâchez enfin le bouton de la souris lorsque vous avez atteint l'endroit désiré dans le film.
Dans la Timeline, chaque séquence vidéo est représentée par un bout de pellicule plus ou moins long selon sa durée. Cela permet de rapidement distinguer les différentes séquences.
Il est possible de "zoomer" (ou de faire un zoom avant) mais aussi de "dézoomer" (ou de faire un zoom arrière) à l'aide des boutons (+) et (-) au dessus de la timeline.
Vous pouvez placer des repères sur la timeline pour faciliter la navigation dans le film.
Pour raccourcir une séquence, la sélectionner, puis saisir et déplacer une des lignes rouges verticales gauche ou droite de la séquence.
Pour découper une séquence, utiliser l'outil de découpe représenté par une paire de ciseau.
Ajouter un titre en cliquant sur "Titre" dans le menu.
Choisissez un modèle de titre.
Complétez les champs : Nom du fichier, Ligne 1, Ligne 2.
Modifiez si nécessaire la police de caractère, la couleur du texte, l'arrière plan.
Sauvegardez le titre en cliquant sur "Save".
Le titre apparaît comme un nouveau média dans les "Fichiers du projet".
N'oubliez pas de citer les sources (droits) des images, des voix, des musiques... utilisées.
Ajouter une transition sur une séquence vidéo :
Remarque : La magie des pistes !
OpenShot dispose de différentes pistes comme autant de timelines qui se superposent pour ajouter des plans de coupe dans le montage par exemple :
pour la partie vidéo, le rendu prend en compte l'image située sur la piste supérieure.
pour la partie audio, les pistes se cumulent pour le rendu, mais avec possibilité de régler le volume sonore de chaque piste.
Il est par exemple possible d'ajouter une musique de fond ou une voix off.
Exportez le film :
Lorsque votre film est terminé après avoir découpé les séquences, ajouté les transitions et les titres... vous pouvez exporter la réalisation à partir du menu "Fichier"...
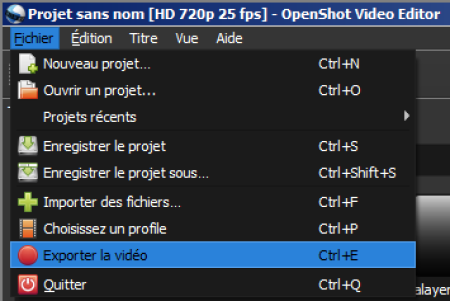
Donnez un nom à votre film et choisissez le dossier d'exportation.
Choisissez les options suivantes :
Destination : "MP4 (h.264)
Profil vidéo : HD 720p 25 fps (1280x720) pour une résolution de l'image en haute définition ou pour une meilleure résolution : en Full HD 1080p 25 fps (1920x1080)
Qualité "Élevée" ou "Moyenne" pour réduire la taille du fichier
Cliquez sur le bouton "Exporter la vidéo"
A vous de réaliser !
Découvrez maintenant les fonctions de superpositions de vos medias ...
Découpez vos séquences.
Complétez en ajoutant un titre, un générique ...
Sonorisez en plaçant une bande son ...
et exportez votre vidéo dans le "bon" format !